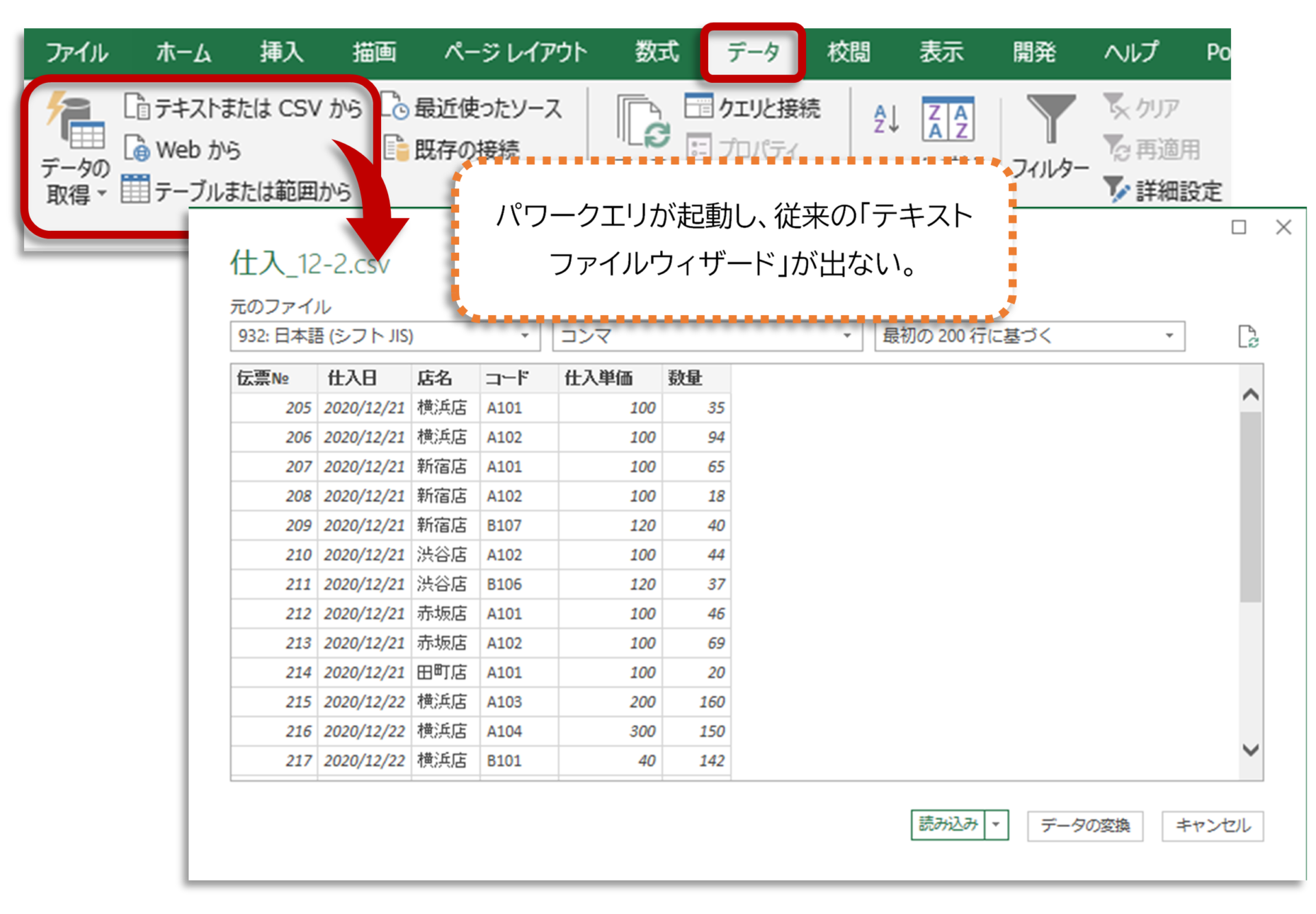CSVなどのデータをエクセルにインポート(取り込む)作業はよくありますが、エクセルのバージョンが新しくなってからパワークエリが起動して、今までのように作業ができないという声を聞きます。
パワークエリは、Excel2019やMicrosoft365で標準搭載された機能で、データのインポートだけでなく整形なども可能で便利な機能ですが、とにかく前と同じように進めたい場合に、従来の「レガシ」でサクッと実行する方法をご紹介します。
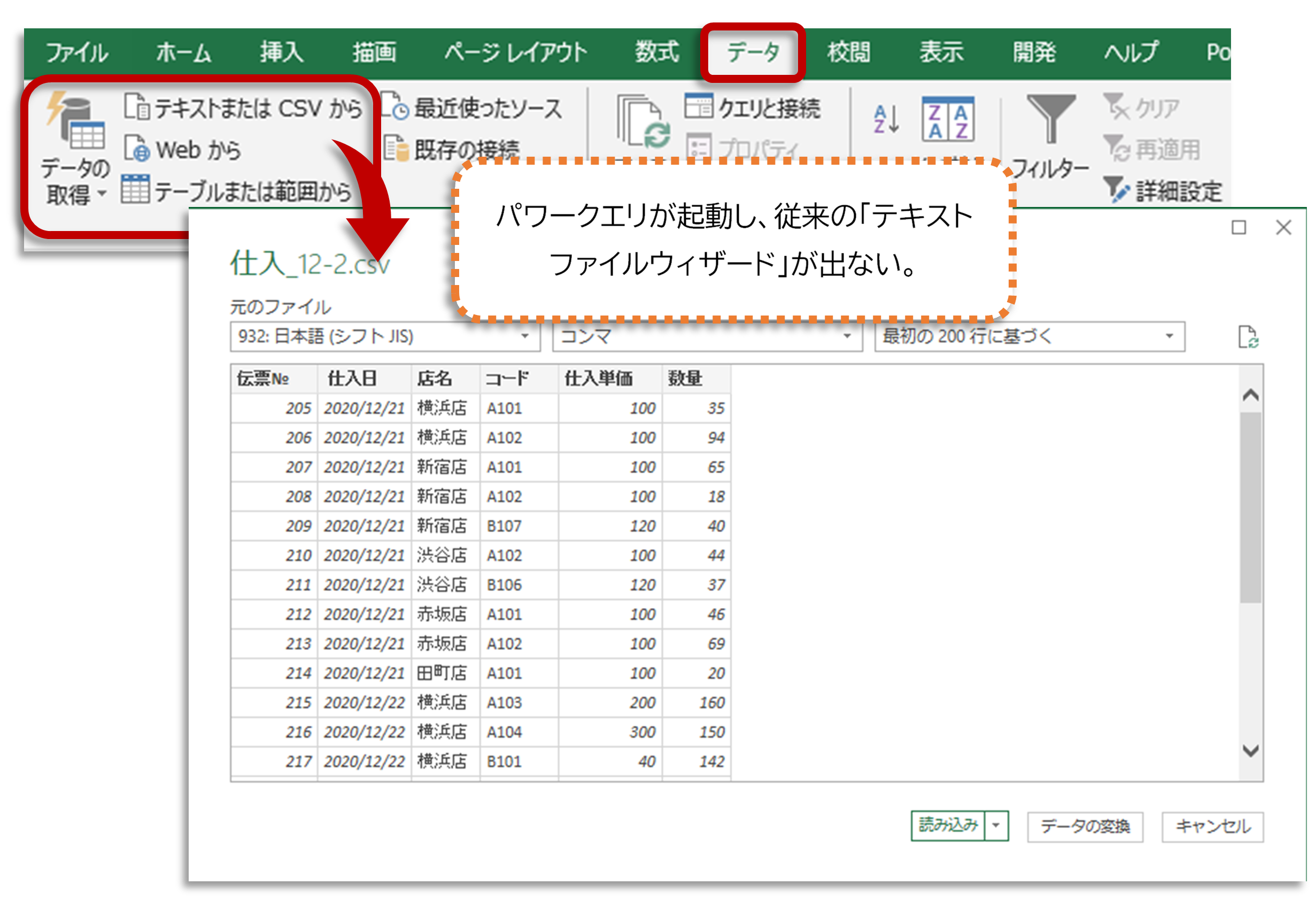
【レガシ】で従来の「テキストファイルウィザード」が使える設定にする
「データ」タブに、従来の「テキストファイルウィザード」を使えるボタンが無いので、まずは簡単にオプション設定をします。
「ファイル」タブを開き、「その他」から「オプション」を選択します。
(エクセルのバージョンにより、見え方が異なる場合があります)
「Excelのオプション」の「データ」から、「レガシ データ インポート ウィザードの表示」の「テキストから(レガシ)」にチェックを入れ、「OK」をクリックします。
これで、従来の「レガシ」でインポートウィザードを使う準備ができました。
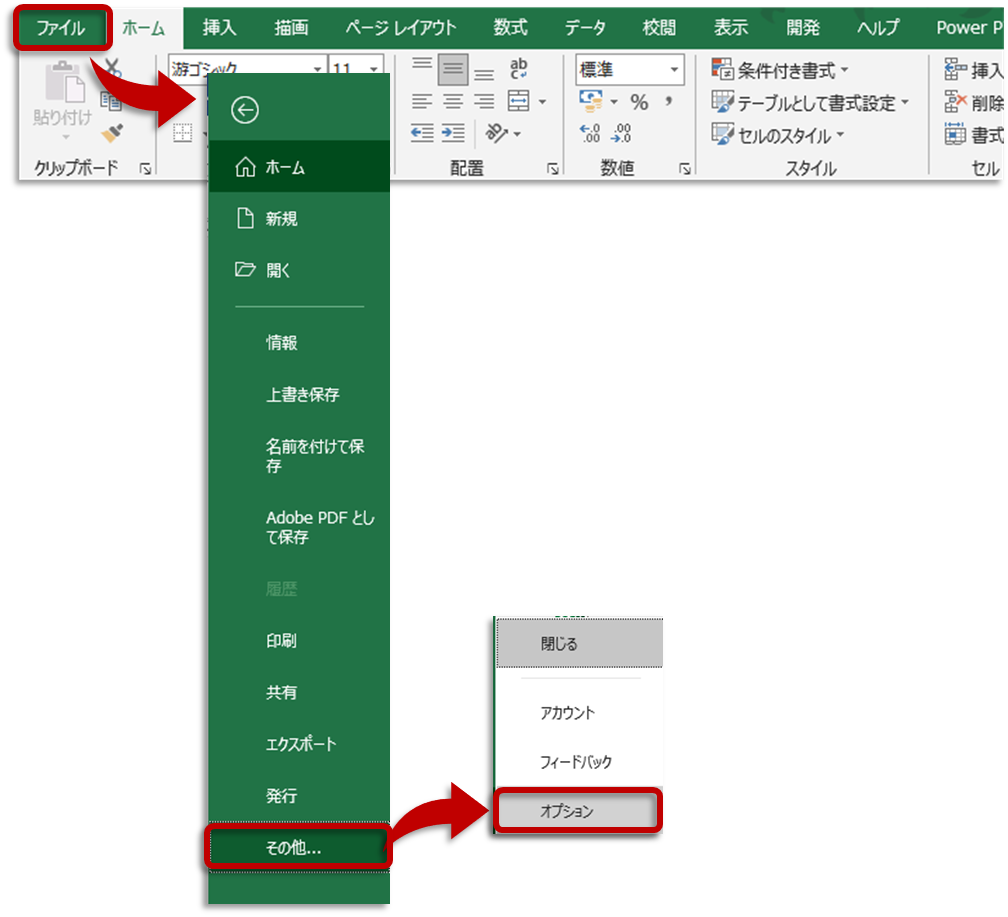

【レガシ】でCSVファイル(テキストファイル)をインポートする
「データ」タブから「データの取得」▼を選択し、「従来のウィザード」➡「テキストから(レガシ)」をクリックします。
この「従来のウィザード」」は、先ほどの「Excelのオプション」設定で「テキストから(レガシ)」にチェックが入っている場合のみ有効です。
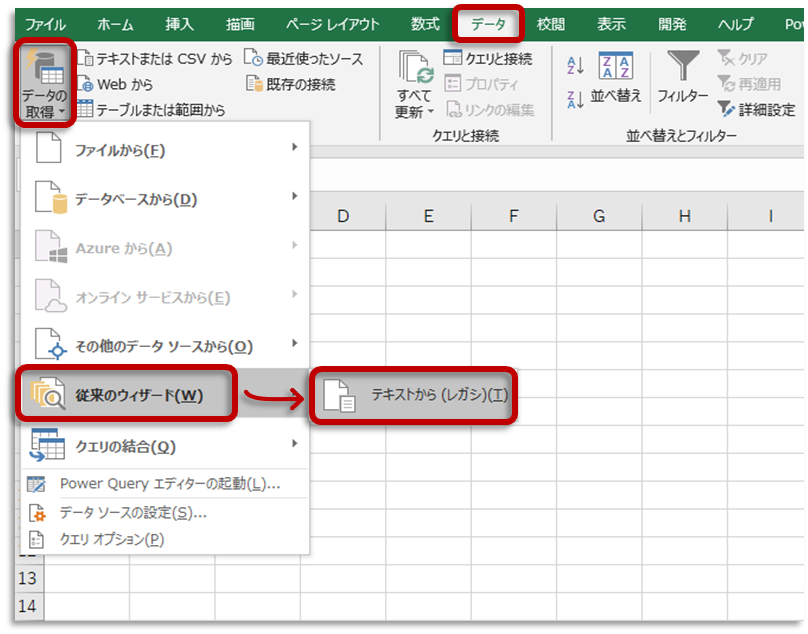
CSVなどの、必要なテキストファイル(ここでは「仕入_12-2.csv」)を選択し、「インポート」をクリックします。
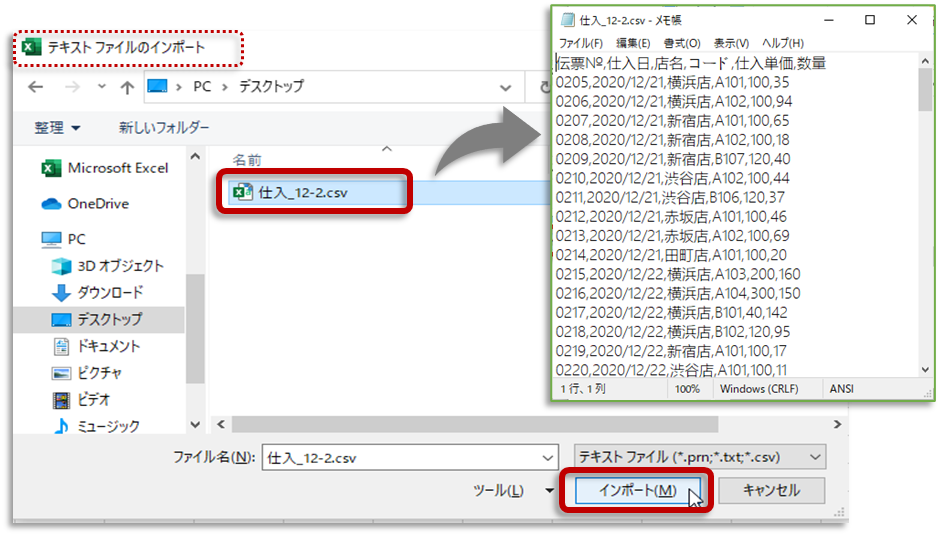
テキストファイルウィザード1/3
➡「コンマやタブなどの区切り文字によってフィールドごとに区切られたデータ」にチェック
➡「先頭行をデータの見出しとして使用する」にチェック
➡「次へ」
テキストファイルウィザード2/3
➡CSVファイルなので、「コンマ」にチェック
➡「次へ」
テキストファイルウィザード3/3
必要に応じて、フィールド(列)ごとにデータ形式を決めます。
➡今回は、1列目の[伝票№]が「0」から始まるため、「文字列」にチェック
➡「完了」をクリック
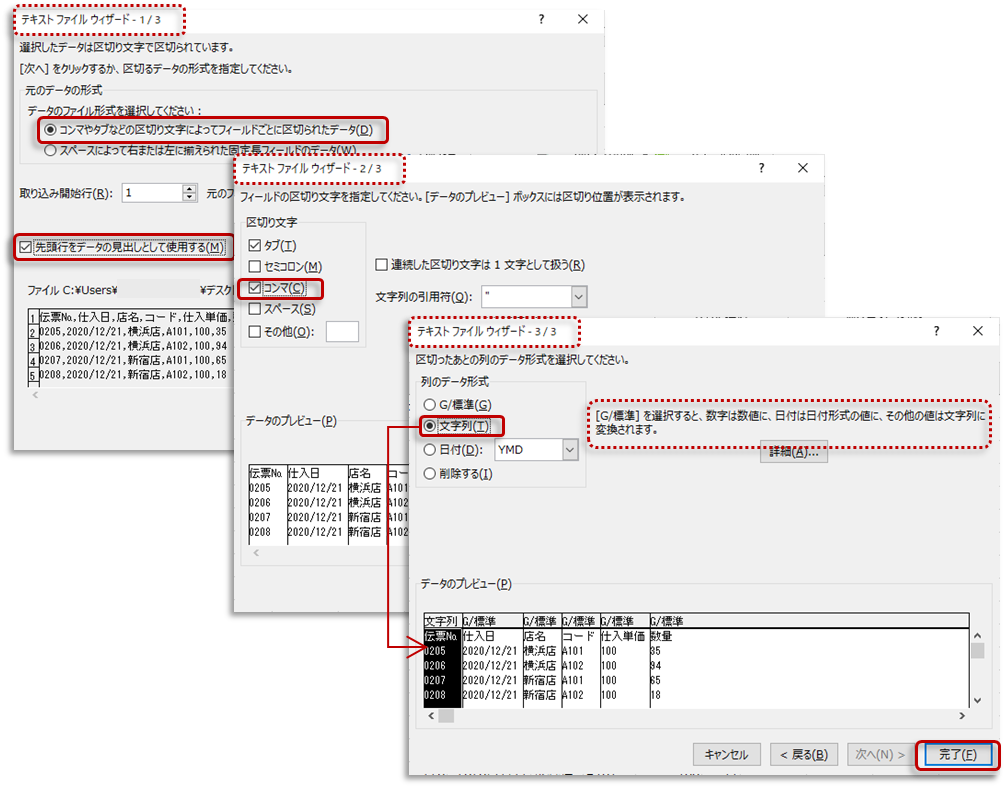
データの取り込み
➡「既存のワークシート」にチェック(必要に応じて新規)
➡取り込み開始位置のセルをクリック(選択していたセルが開始位置になります)
➡「OK」をクリック
CSVファイルのインポートができました。
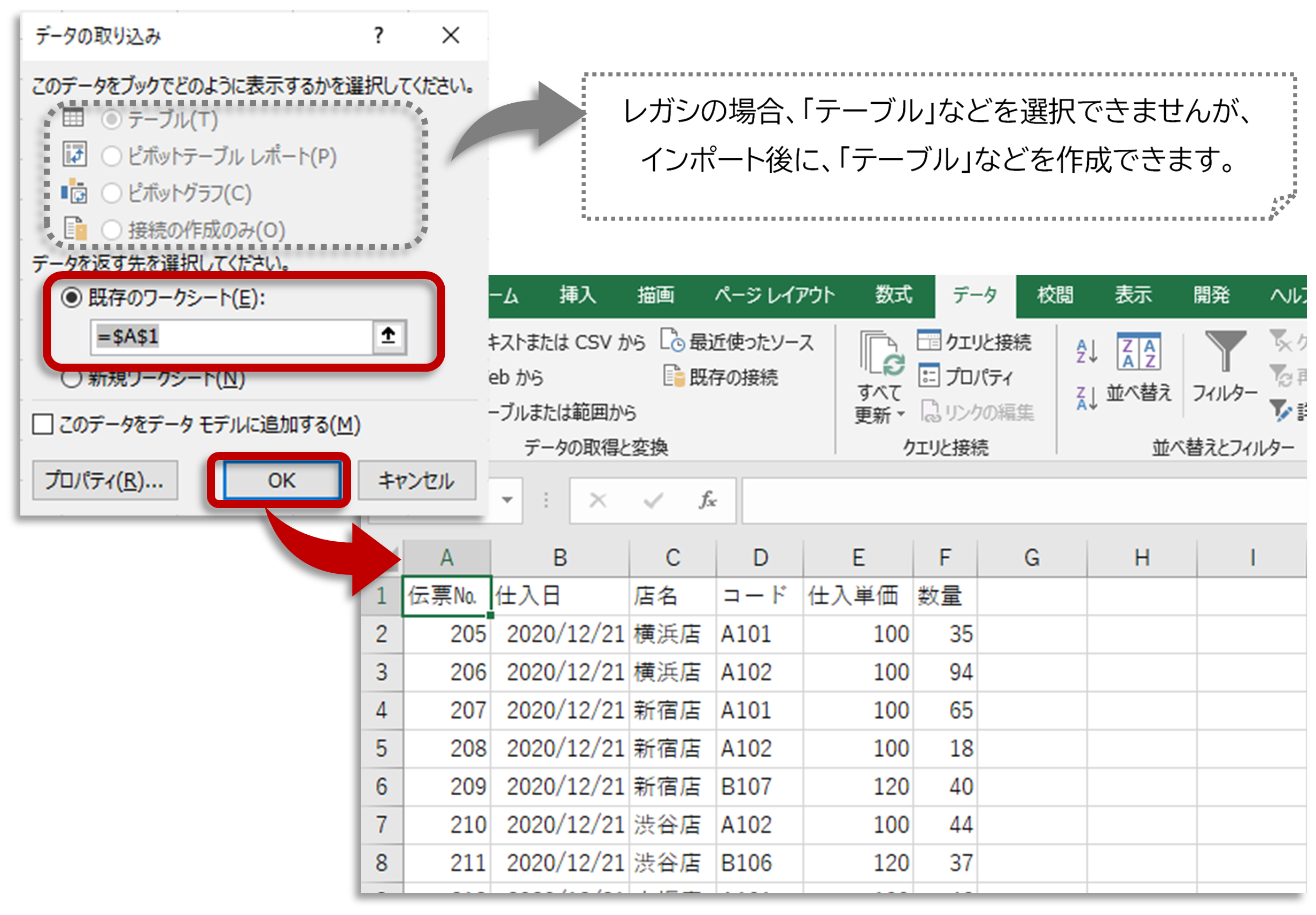
まとめ
既存のマニュアルや、引継ぎで覚えたデータのインポート(取り込み)方法が変わってしまうと、戸惑うものです。
今回は、旧バージョンと同様にウィザードを利用できる「レガシ」をご紹介しました。
今までやっていたとおりに、CSVなどのデータを取り込むことができますので、ぜひお試しください。